Thunderbolt Share 能使配備 Thunderbolt 介面的電腦裝置,免設定就能相互連結傳輸檔案、有限度共用裝置、操控另一端電腦。
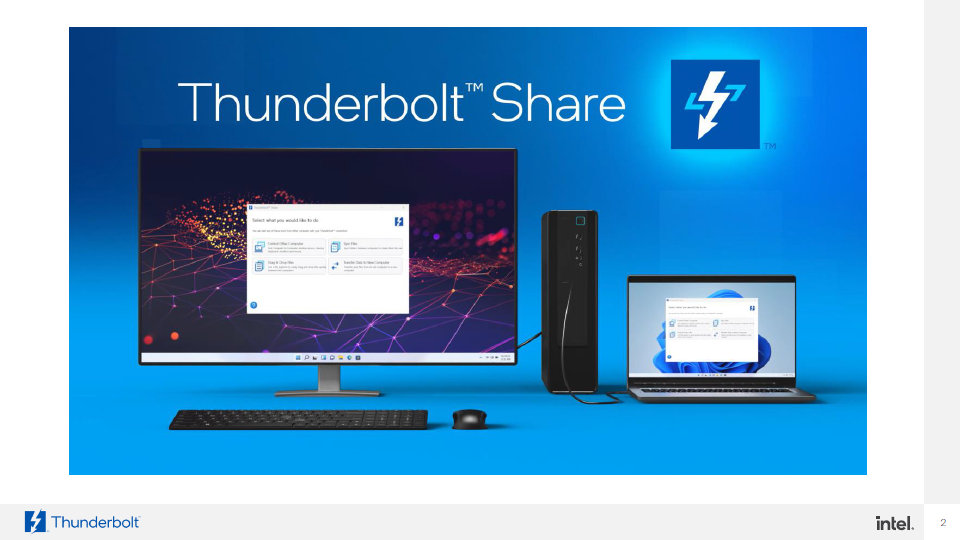
Thunderbolt Share 是從硬體層延伸出來的軟體解決方案,當前免費開放下載使用該軟體套件,初期僅支援 Windows 11 / 10 作業系統環境。所支援設備裝置全為 Thunderbolt 5 / 4 介面,擁有 2 台電腦是為基本要求,之間能直接連結或搭配擴充座,亦可單純共用同一台顯示器(分割畫面)。
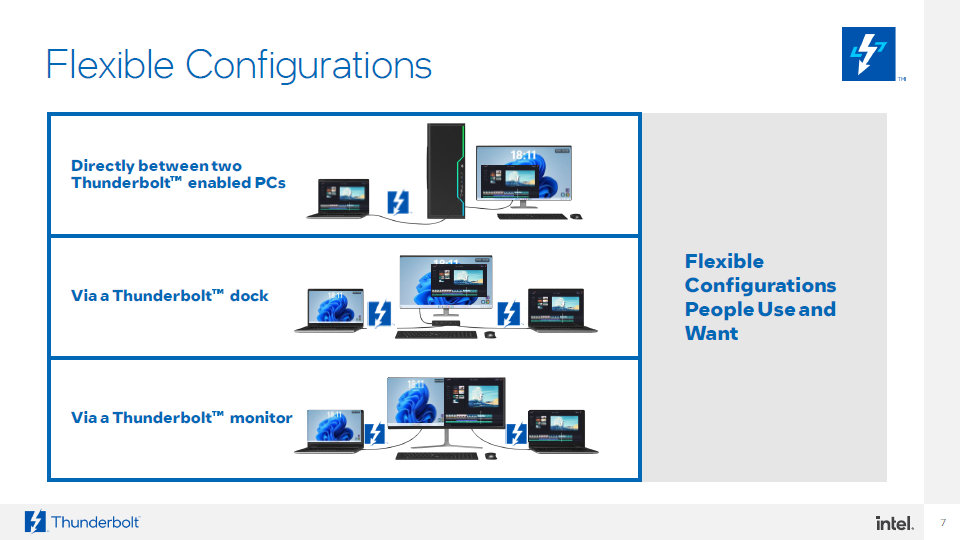
不過這有所但書,Intel 將 Thunderbolt Share 以加值服務之類形式,授權給參予這項計畫的廠商。依據前述 3 種連接模式而定,得有 1 台電腦或擴充座、顯示器類裝置,獲得 Intel 所主導 Thunderbolt Share 認證授權,Thunderbolt Share 軟體啟動偵測確認之後才會允許作用。
那麼通過認證的設備裝置哪兒找呢? Intel 先前只提到電腦設備將有 Acer、MSI 和 Lenovo,而裝置有 Belkin、Promise 等幾家廠商加入,相容產品會陸續再增加。坦白說暫時沒有很明確的答案,如型號等可參考資訊,而 Intel 這次提供了擴充座,讓我們能夠實際體驗。
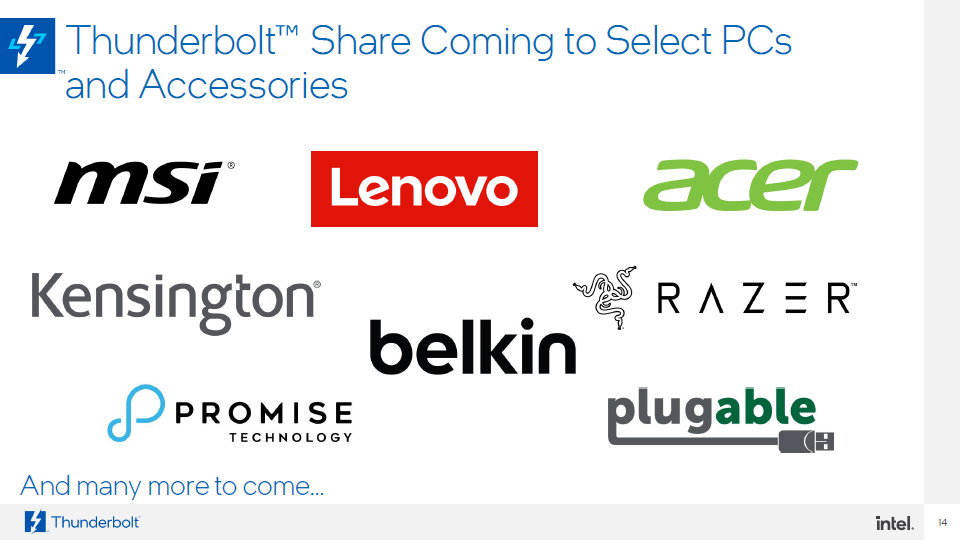
來自 OWC 名為 Thunderbolt Go Dock 這款擴充座,據悉是首波通過 Thunderbolt Share 認證的裝置之一,其介面設計為 Thunderbolt 4。我們拼湊 2 套相同介面電腦,一為筆電、一為 NUC 來搭配,並依此逐步示意 Thunderbolt Share 當前功能,惟有些小地方先簡單聊聊。

植基於網路框架的軟體服務功能
Thunderbolt Share 設計是建構在既有的 Thunderbolt Networking(另一種常見稱法為 Thunderbolt P2P)之上,透過網路形式達成前述功能作用,而 Thunderbolt Networking 出現歷史至少可以追溯到 Thunderbolt 2。Thunderbolt Networking 也是延伸功能之一,當 2 台電腦透過 Thunderbolt 傳輸線直接連結,Windows 系統會出現 Thunderbolt 網路裝置資訊。
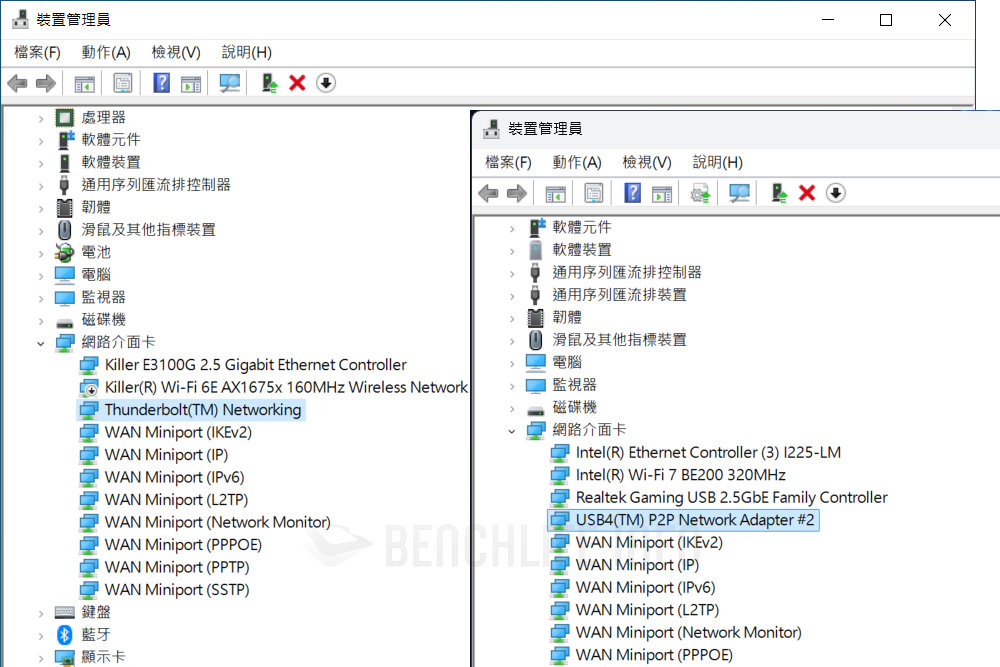
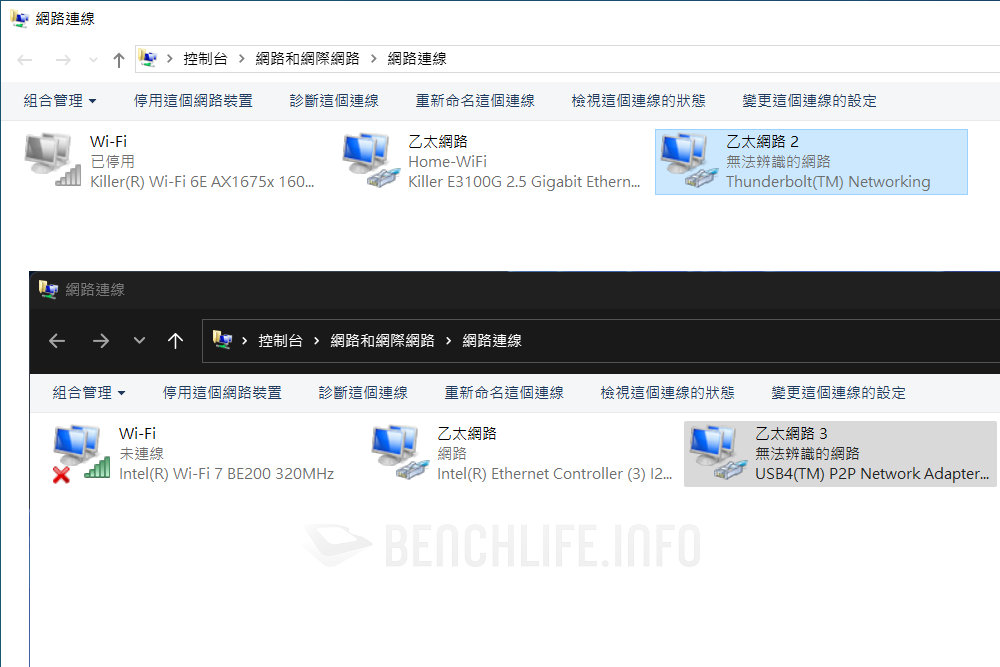
以 Windows 11 / 10 環境為例,實際這麼連接如下圖所示,系統會多出 Thunderbolt™ Networking 或 USB4™ P2P Network Adapter 網路介面卡。其網路連結速度依 Thunderbolt 介面規格而定,像 Thunderbolt 4 顯示為 20Gbps,自行稍加設定就能當作 10GbE 等級網路使用。
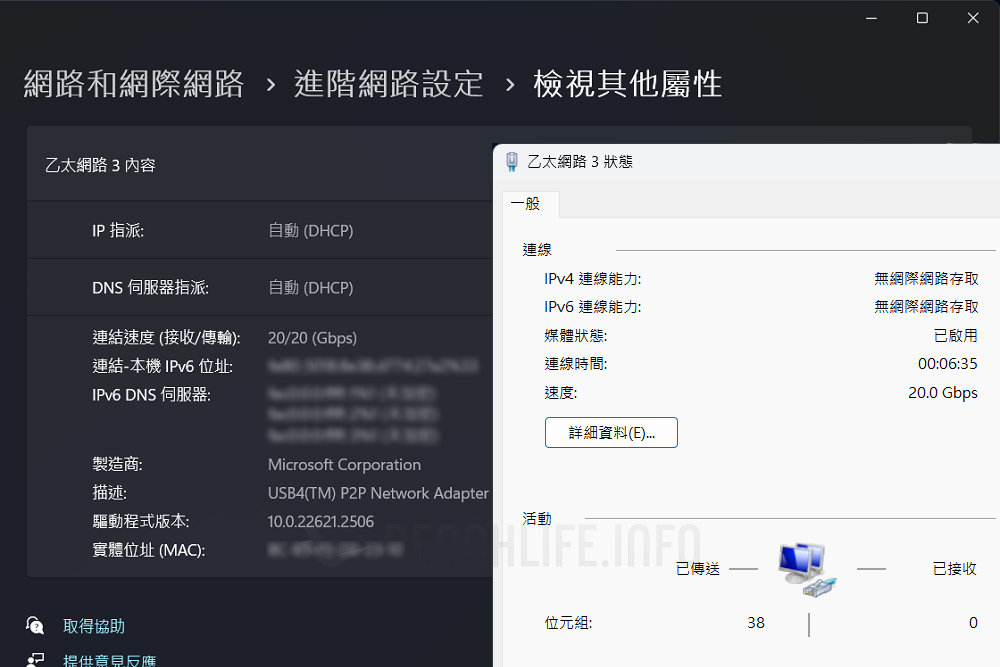
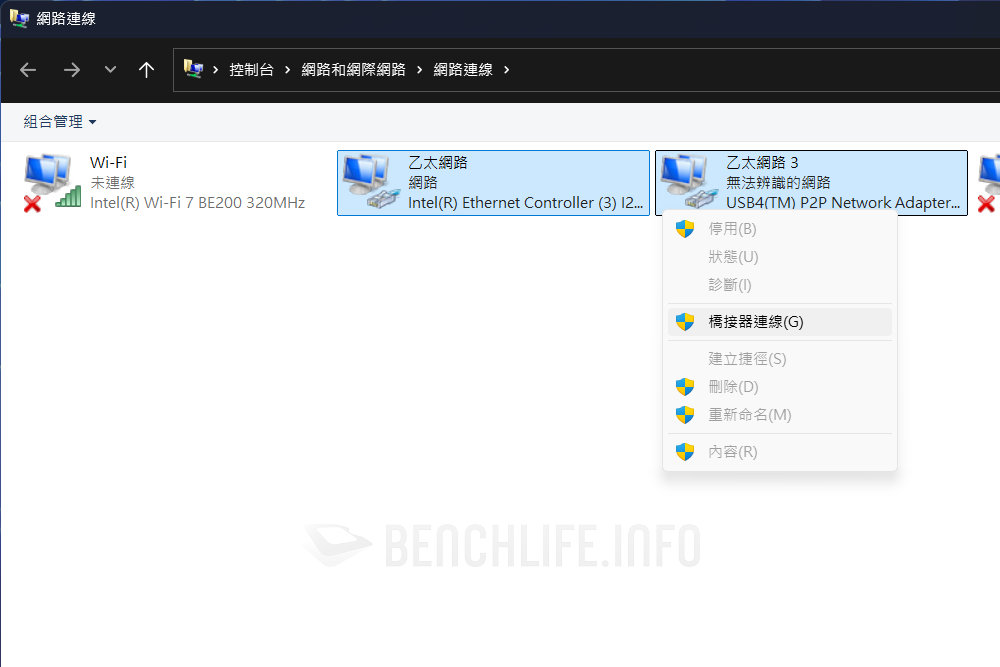
上述名稱差異是 Thunderbolt 4 特有的分歧,自第 12 代 Core 行動處理器開始(Alder Lake-H / P / U),原生內建 Thunderbolt 4 在 Windows 11 系統,會被視為 USB4 控制器的一種(預設掛載 Microsoft 驅動程式)。反之,一如往常就只是 Thunderbolt 而且半隱藏,得另外安裝驅動程式套件。
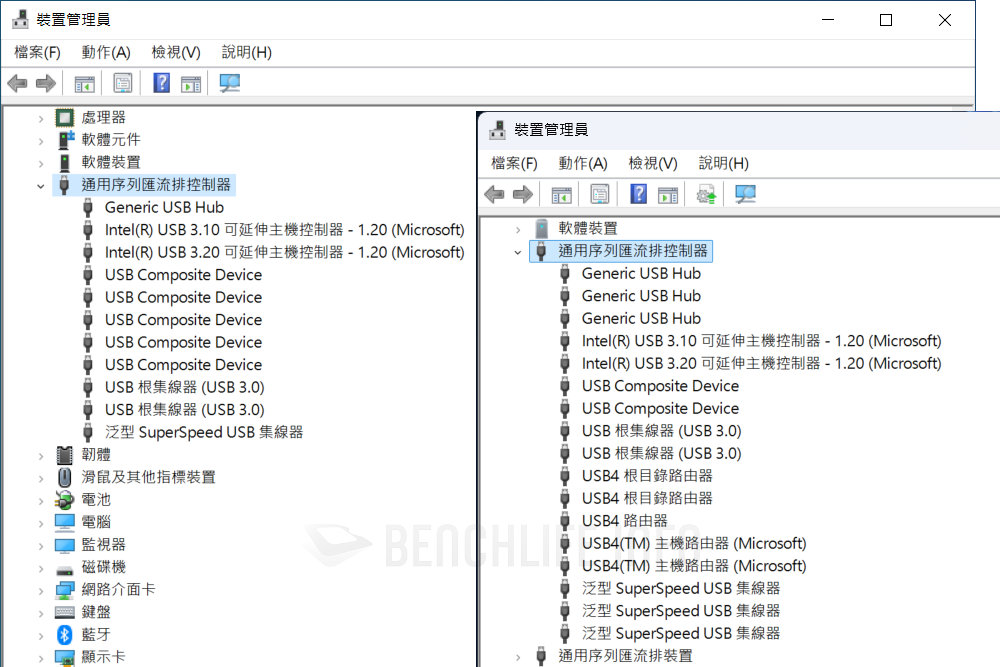
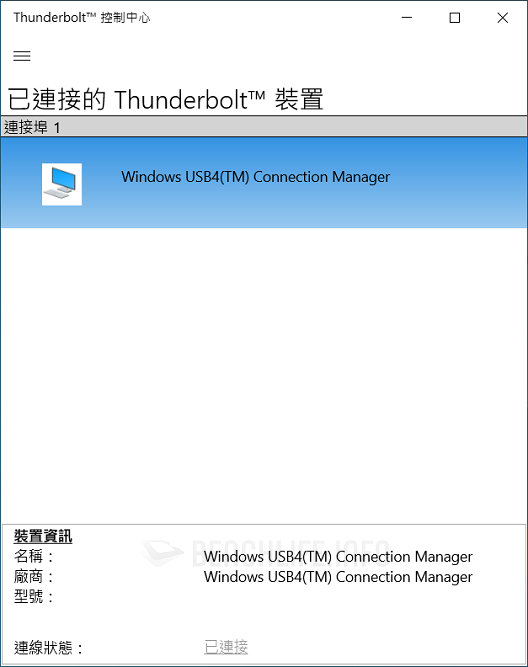
簡單釐清可能遭遇的小疑問之後,重新聚焦在 Thunderbolt Share,該軟體啟動時會自動偵測有無認證裝置,所以並不存在灰色空間。另外,Thunderbolt Share 軟體當前僅限於支援英文語系,無論是該軟體操作介面顯示語言,或遠端桌面操作想輸入文字時皆然。
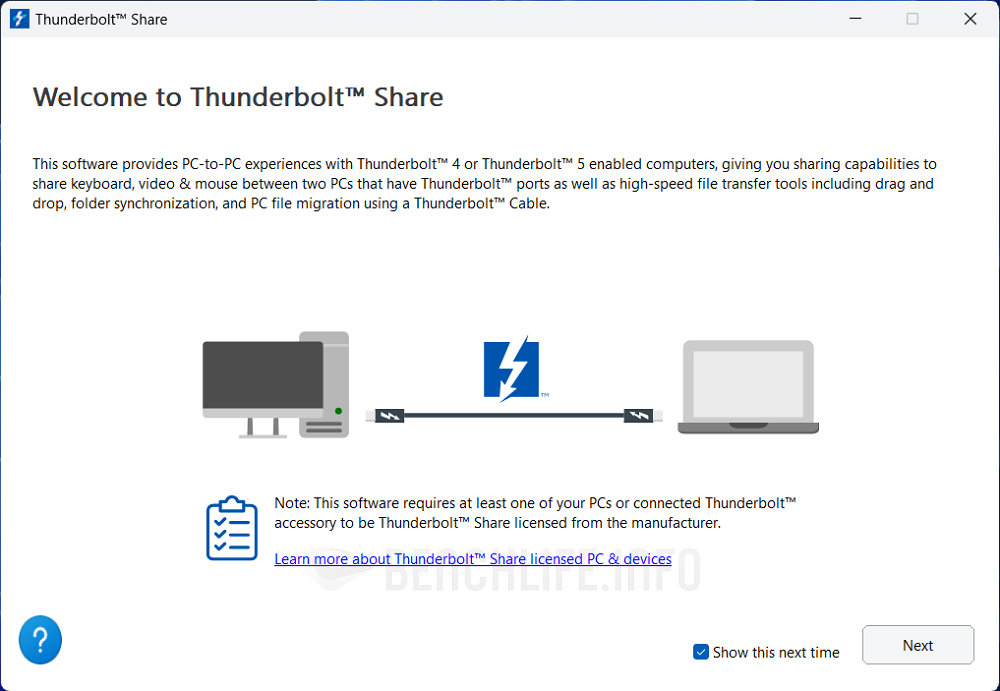
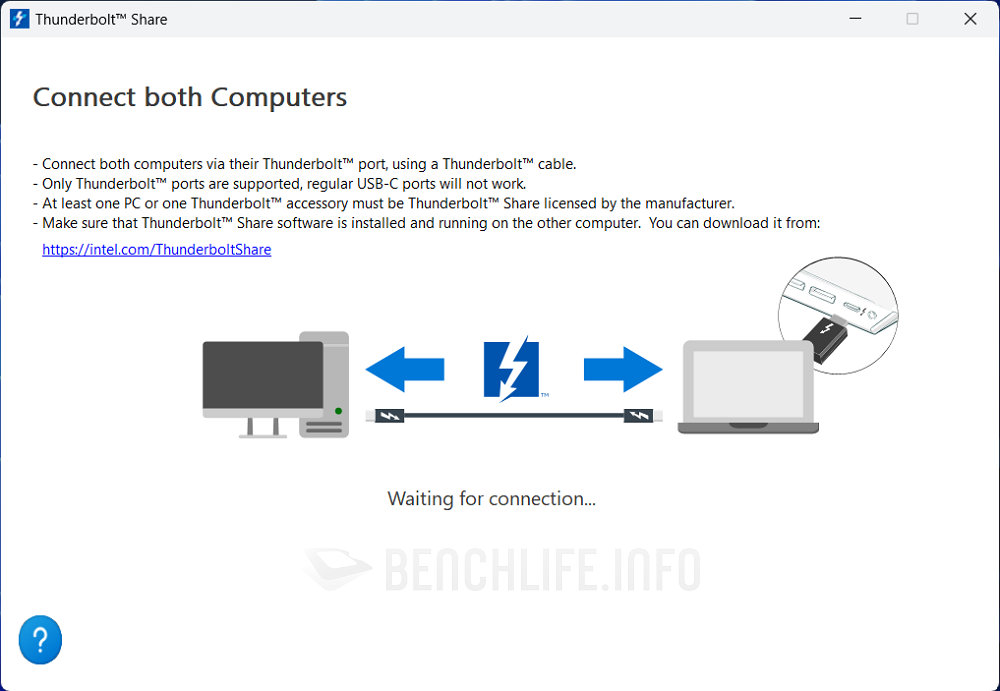
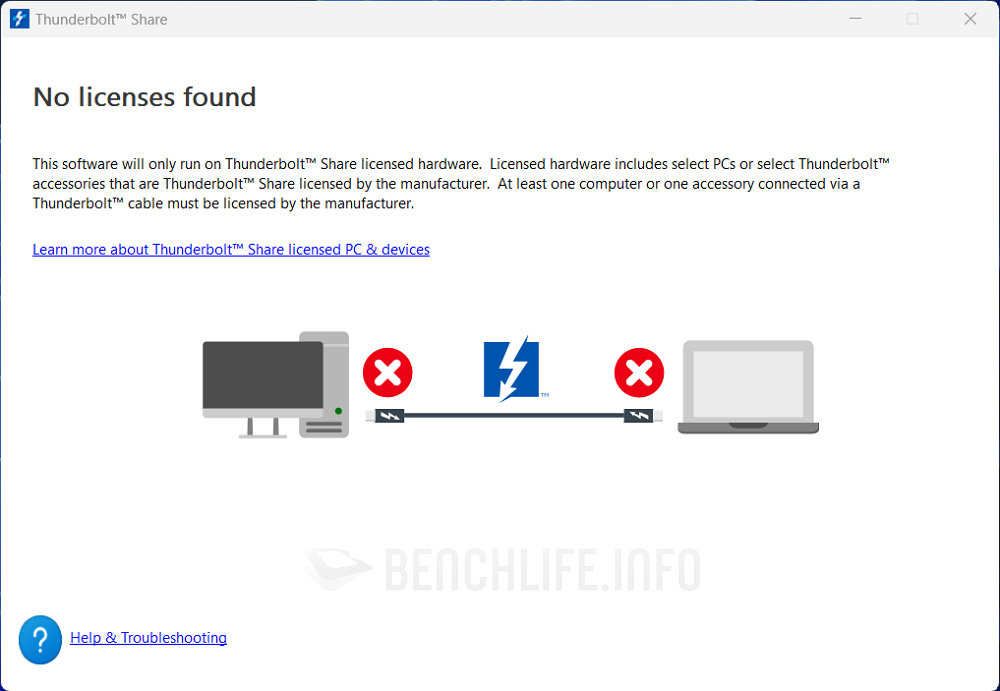
檔案跨電腦交換、傳輸為主要作用

Thunderbolt Share 主要功能分為 Control Other Computer、Sync Files、Drag & Drop File 與 Transfer Data to New Computer 等 4 項,說來也不是什麼新鮮特異功能。換種角度來想,其立意是為擁有多台 Thunderbolt 5 /4 電腦裝置的使用者,提供另一種快速、易於使用、具有整合性的資料傳輸途徑。
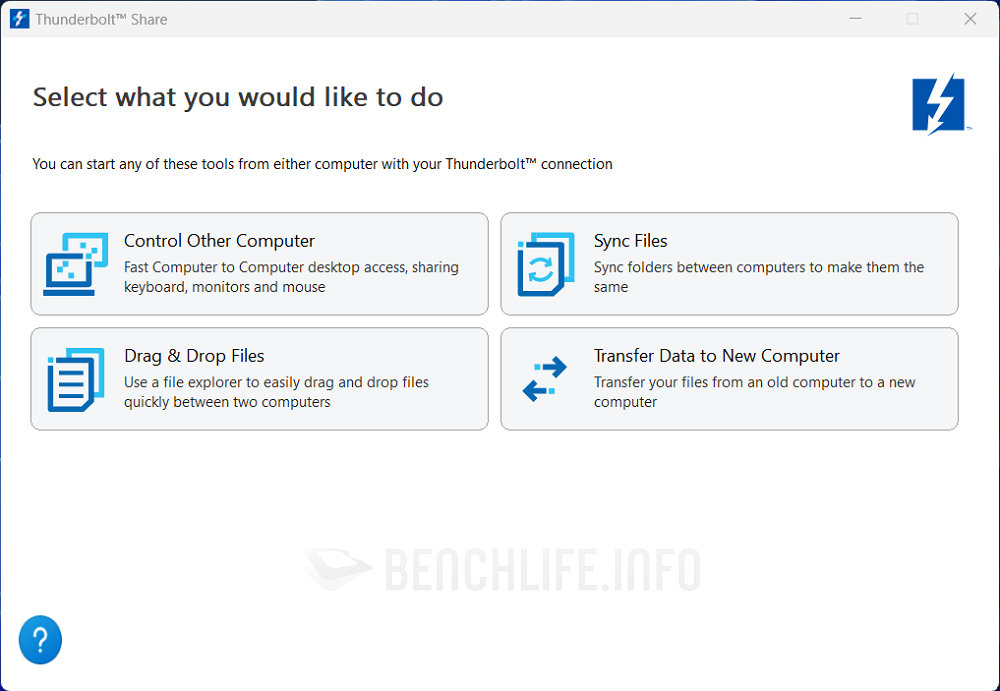
Control Other Computer 如其名無異於遠端桌面,Intel 所謂的共用螢幕、鍵盤、滑鼠,基本上只在這項功能內實現,即便有搭配擴充座亦然。由於 2 台電腦都能當主控端、操控彼端,連線時因而無須 2 套前述周邊裝置,而被控制端會連動出現提示資訊。
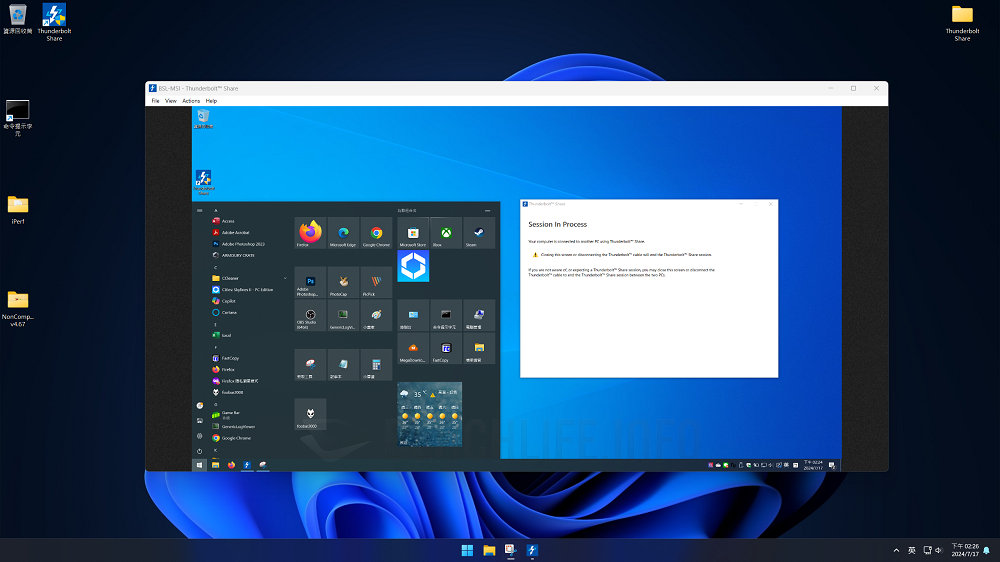
Sync Files 或許特別適合專業工作者,例如主力工作環境為桌機,外出或會議時使用筆電的情境。透過 Thunderbolt Share 軟體,無須特別設定、搭配相關檔案傳輸軟體,就能讓所需資料快速同步、更新。於此同時,如果有搭配擴充座使用,通常還能一併幫筆電進行充電。
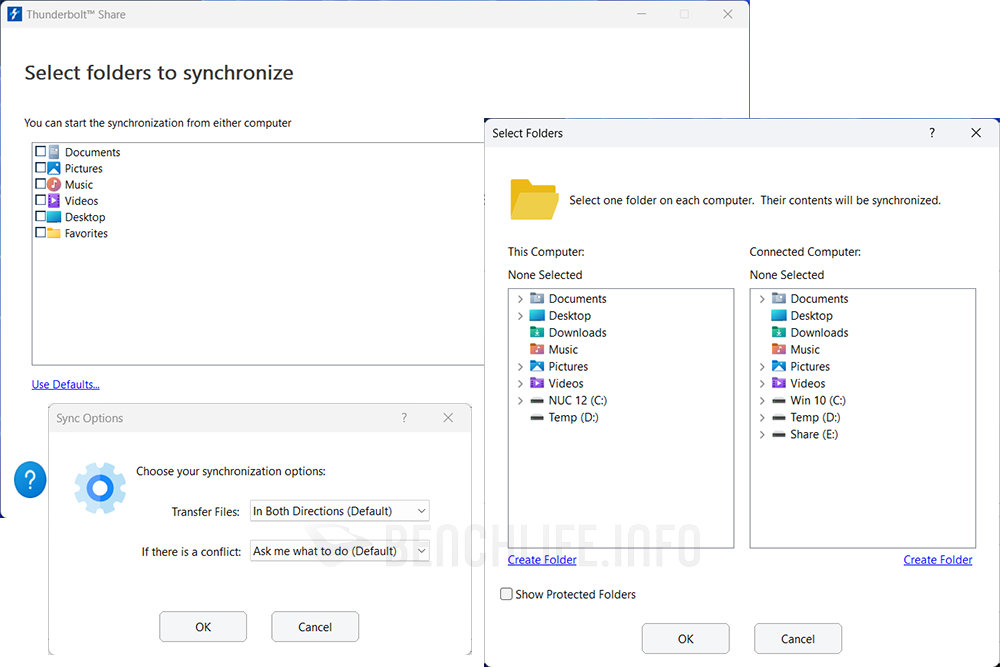
Drag & Drop File 則相當於 Windows 檔案總管與網路芳鄰的總和,找出檔案來源電腦 / 目錄並經由拖曳的方式,就能傳送到另一台電腦指定目錄位置。這是十足的 Thunderbolt Networking 應用簡化代表,而且無須加以設定 Thunderbolt 網路,也不受既有任一形式網路連接因素的限制。
儘管 Intel 有提到共用儲存裝置,但限制如同 Control Other Computer,實際作用都與 KVM、USB 切換分享器那概念不同,畢竟 Thunderbolt Share 沒有切換電腦機制。總而言之,像外接硬碟、記憶卡先接上任一端電腦,就能透過 Drag & Drop File 進行跨電腦傳輸,不像使用網路芳鄰還得先設定好分享。
- 編按:以 2 台電腦搭配擴充座為例,擴充座連帶接了鍵盤、滑鼠、外接固態硬碟,而擴充座的主控埠(Host)是連接到 A 電腦,那麼前述裝置的主控權自然由 A 電腦獨占。亦即 B 電腦不會出現前述裝置,也不像 KVM 能透過一鍵快速切換,將主控權轉移給 B 電腦,所謂的共用概念不盡相同。
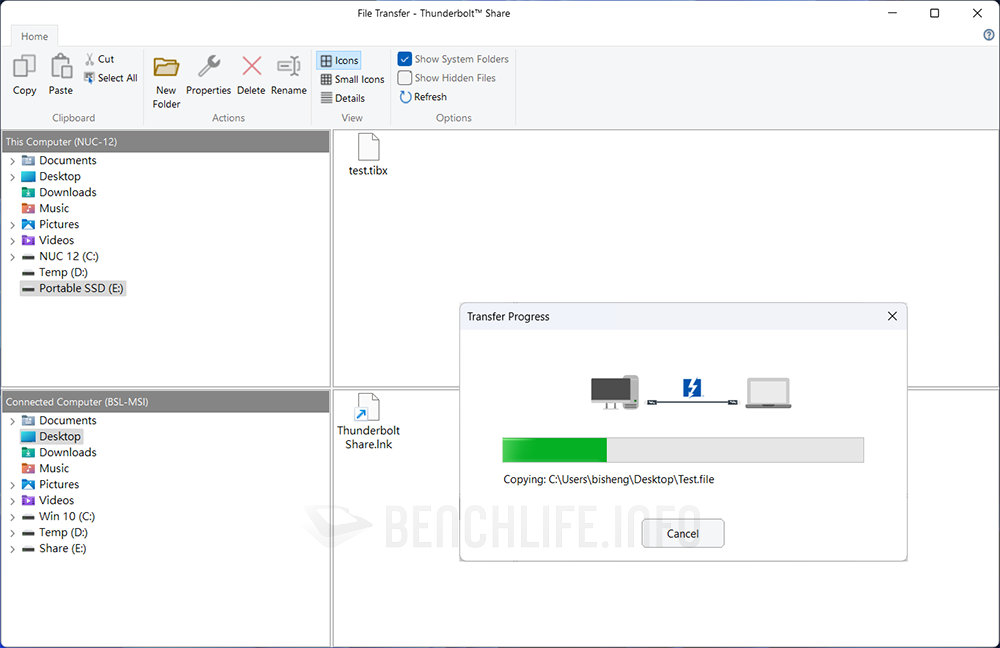
Thunderbolt 4 設備於 Thunderbolt Networking 模式,可提供 10GbE 等級的網路體驗,在 Windows 工作管理員可找到蛛絲馬跡。真實作用速率為 10Gbps 等級,姑且不論系統顯示為 20Gbps、20/20Gbps 的緣由為何,其傳輸速度達 1,000MB/s 以上是和 USB 3.2 Gen 2 介面相仿。

當然了,裝置介面與讀寫性能是為可用性的變數,若其真實速度 ≤1,250MB/s 自然適合,毋須跨電腦插拔裝置就能直接傳輸,還是有些便利性可言。至於最後的 Transfer Data to New Computer 如其名換新電腦時才派得上用場,操作界面和 Sync Files 相似,諸如此類就不贅述了。
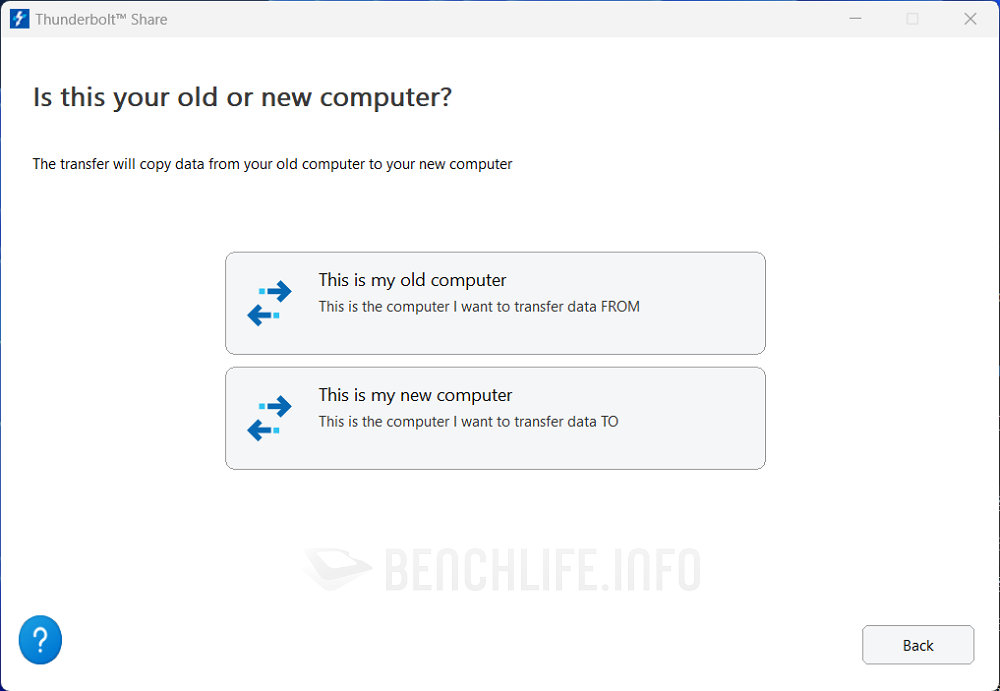
總和來說,Thunderbolt Share 就像是為 Thunderbolt Networking 所能達成作用,藉由新設計的軟體介面重新包裝,也將相關必要設定化繁為零。在符合 Intel 要求條件的前提下,只要為兩端電腦接上 Thunderbolt 線並開啟軟體,就立即可以操作使用當前提供的功能。一切就是那麼簡單,特別是有多部相容電腦裝置的使用者最能受惠,不知道你怎麼看呢?